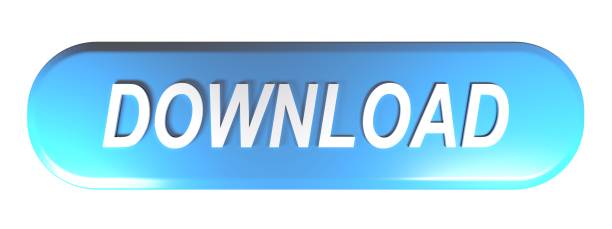You may not be aware that your Word, Excel, and PowerPoint files often contain hidden or personal information, such as revisions or comments, that others can access. Depending on the nature of the information, this could place you in an embarrassing or compromising position. It could even potentially put the university at legal risk.
For example, during the discovery phase in a lawsuit, electronic copies of relevant documents could be subpoenaed. Any hidden comments or revisions in these documents could then possibly be used as evidence.
Click the Check for Issues icon shown in a box and then click Inspect Document. In the Document Inspector window, select at a minimum, the following options: Word - Comments, Revisions, and Versions - Document Properties and Personal Information - Invisible Content. Hidden Text. PowerPoint - Comments - Document Properties and Personal. Inspect a Document Click the File tab. Click Check for Issues. Select Inspect Document. To determine which Word 2016 style is currently in use, refer to the Style Gallery. The style of any selected text, or text where the insertion pointer blinks, appears highlighted. The current style is also highlighted if the Styles pane is visible. To specifically examine the style for any text, use the Style Inspector.

Check in a file to a document library Open the library, and select the file you want to check in. Click the ellipsis (.) in the toolbar and then click Check In. Note: You can also right click the file, click Advanced or More, and then click Check In. In the Check In dialog box, you can enter a comment, such as what you changed or added.
Examples of hidden or personal information that are stored in Office documents include:
- Tracked changes, comments, annotations, and versions, even if not displayed
- Hidden text or data cells
- Presentation notes
- Previously deleted text
- Name of author and person who last modified the file
To protect any sensitive information from accidentally being made public, Information Technology Services recommends that you get into the habit of removing this information before distributing final electronic copies of your documents. There are some simple ways to do this, as described below.
Summary: Before distributing Word 2007 documents, inspect them for hidden text.
As mentioned on other sites such as News.Com and the BBC, Microsoft Word documents can contain many kinds of hidden text, such as:
* Document author and company information
* Revision information, including comments meant only for the document authors
* Watermarks
Distributing documents with such information could have embarrassing, if not legal, repercussions. Yours or your company’s privacy may be violated, and in some cases, document revisions have shown contracts destined for one company that were originally written for another organization, possibly a competitor.

Thus, it is highly recommended to always remove hidden text before sending document files to anyone.
Because of this growing concern, Microsoft Word 2007 contains a wizard that can remove most, if not all, hidden text from documents.
Inspect Document In Word For Mac
1. Save your document first. Otherwise, Word will prompt you to do so.
As noted in this tool, some changes made cannot be undone! You may wish to save a copy of the current document first, meant only for internal use. Just make sure you distribute the copy with the hidden text removed!
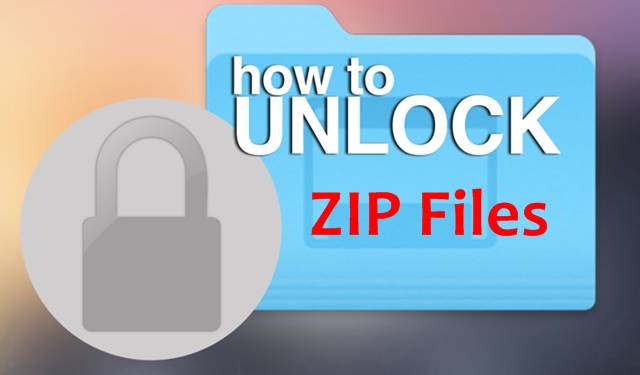
2. Click the “Office” button.
Gerber file viewer download. 3. Choose “Prepare” in the left pane of the menu.
4. In the right pane, select “Inspect Document”.
Activating Word 2007’s document inspector
5. The “Document Inspector” dialog box will appear. Choose what types of items you want inspected (the default is to check for all items):
* Comments, Revisions, Versions, and Annotations
* Document Properties and Personal Information
* Custom XML Data
* Headers, Footers, and Watermarks
* Hidden Text

You may not be aware that your Word, Excel, and PowerPoint files often contain hidden or personal information, such as revisions or comments, that others can access. Depending on the nature of the information, this could place you in an embarrassing or compromising position. It could even potentially put the university at legal risk.
For example, during the discovery phase in a lawsuit, electronic copies of relevant documents could be subpoenaed. Any hidden comments or revisions in these documents could then possibly be used as evidence.
Click the Check for Issues icon shown in a box and then click Inspect Document. In the Document Inspector window, select at a minimum, the following options: Word - Comments, Revisions, and Versions - Document Properties and Personal Information - Invisible Content. Hidden Text. PowerPoint - Comments - Document Properties and Personal. Inspect a Document Click the File tab. Click Check for Issues. Select Inspect Document. To determine which Word 2016 style is currently in use, refer to the Style Gallery. The style of any selected text, or text where the insertion pointer blinks, appears highlighted. The current style is also highlighted if the Styles pane is visible. To specifically examine the style for any text, use the Style Inspector.
Check in a file to a document library Open the library, and select the file you want to check in. Click the ellipsis (.) in the toolbar and then click Check In. Note: You can also right click the file, click Advanced or More, and then click Check In. In the Check In dialog box, you can enter a comment, such as what you changed or added.
Examples of hidden or personal information that are stored in Office documents include:
- Tracked changes, comments, annotations, and versions, even if not displayed
- Hidden text or data cells
- Presentation notes
- Previously deleted text
- Name of author and person who last modified the file
To protect any sensitive information from accidentally being made public, Information Technology Services recommends that you get into the habit of removing this information before distributing final electronic copies of your documents. There are some simple ways to do this, as described below.
Summary: Before distributing Word 2007 documents, inspect them for hidden text.
As mentioned on other sites such as News.Com and the BBC, Microsoft Word documents can contain many kinds of hidden text, such as:
* Document author and company information
* Revision information, including comments meant only for the document authors
* Watermarks
Distributing documents with such information could have embarrassing, if not legal, repercussions. Yours or your company’s privacy may be violated, and in some cases, document revisions have shown contracts destined for one company that were originally written for another organization, possibly a competitor.
Thus, it is highly recommended to always remove hidden text before sending document files to anyone.
Because of this growing concern, Microsoft Word 2007 contains a wizard that can remove most, if not all, hidden text from documents.
Inspect Document In Word For Mac
1. Save your document first. Otherwise, Word will prompt you to do so.
As noted in this tool, some changes made cannot be undone! You may wish to save a copy of the current document first, meant only for internal use. Just make sure you distribute the copy with the hidden text removed!
2. Click the “Office” button.
Gerber file viewer download. 3. Choose “Prepare” in the left pane of the menu.
4. In the right pane, select “Inspect Document”.
Activating Word 2007’s document inspector
5. The “Document Inspector” dialog box will appear. Choose what types of items you want inspected (the default is to check for all items):
* Comments, Revisions, Versions, and Annotations
* Document Properties and Personal Information
* Custom XML Data
* Headers, Footers, and Watermarks
* Hidden Text
6. Click the “Inspect” document to begin the inspection process.
The Document Inspector finding items that may require removal
7. You will be shown whether or not items were found. To remove a particular group of items, click the “Remove All” button next to the group.
Inspect Document In Word
8. When done, click “Close” to close the Document Inspector.