
If your computer doesn't recognize your connected device, you might see an unknown error or a '0xE' error. If you do, follow these steps and try to connect your device again after each step:
One-on-one training. As part of SPM's implementation, Microsystems conducts on-site trainings, which include general staff in-services followed by one-on-one instruction, with extra emphasis on managers and lead employees.
- Make sure that your iOS or iPadOS device is unlocked and on the Home screen.
- Check that you have the latest software on your Mac or Windows PC. If you're using iTunes, make sure you have the latest version.
- Make sure that your device is turned on.
- If you see a Trust this Computer alert, unlock your device and tap Trust.
- Unplug all USB accessories from your computer except for your device. Try each USB port to see if one works. Then try a different Apple USB cable.*
- Restart your computer.
- Restart your device:
- Try connecting your device to another computer. If you have the same issue on another computer, contact Apple Support.
For more help, follow the steps below for your Mac or Windows PC.
* Learn how to connect iPad Pro (11-inch) or iPad Pro 12.9-inch (3rd generation) to your computer.
If you use a Mac
- Connect your iOS or iPadOS device and make sure that it's unlocked and on the Home screen.
- On your Mac, hold down the Option key, click the Apple menu, and choose System Information or System Report.
- From the list on the left, select USB.
- If you see your iPhone, iPad, or iPod under USB Device Tree, get the latest macOS or install the latest updates. If you don't see your device or still need help, contact Apple Support.
Get the latest owner's manuals, firmware and software updates for you Samsung devices in one easy-to-navigate location: the Samsung Download Center. Download Acer laptop and netbook drivers or install DriverPack Solution for automatic driver update. Install any necessary drivers first. If you still have the packaging for the USB drive, check the instructions to see if a driver is included for installation. A driver is a piece of software that allows your computer to communicate with the drive. Welcome to the MSI USA website. MSI designs and creates Mainboard, AIO, Graphics card, Notebook, Netbook, Tablet PC, Consumer electronics, Communication, Barebone.
If you use a Windows PC
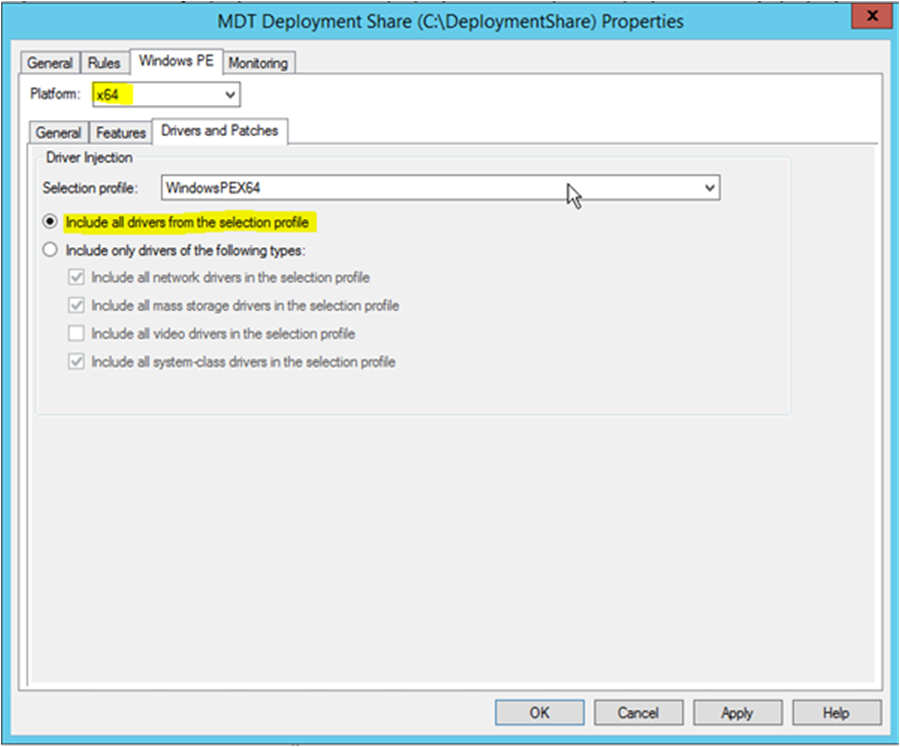
The steps differ depending on if you downloaded iTunes from the Microsoft Store or from Apple.
If you downloaded iTunes from the Microsoft Store
Follow these steps to reinstall the Apple Mobile Device USB driver:
- Disconnect your device from your computer.
- Unlock your iOS or iPadOS device and go to the Home screen. Then reconnect your device. If iTunes opens, close it.
- Click and hold (or right-click) the Start button, then choose Device Manager.
- Locate and expand the Portable Devices section.
- Look for your connected device (such as Apple iPhone), then right-click on the device name and choose Update driver.
- Select 'Search automatically for updated driver software.'
- After the software installs, go to Settings > Update & Security > Windows Update and verify that no other updates are available.
- Open iTunes.
If you downloaded iTunes from Apple
Follow these steps to reinstall the Apple Mobile Device USB driver:
- Disconnect your device from your computer.
- Unlock your iOS or iPadOS device and go to the Home screen. Then reconnect your device. If iTunes opens, close it.
- Press the Windows and R key on your keyboard to open the Run command.
- In the Run window, enter:
%ProgramFiles%Common FilesAppleMobile Device SupportDrivers - Click OK.
- Right-click on the
usbaapl64.inforusbaapl.inffile and choose Install.
You might see other files that start withusbaapl64orusbaapl. Make sure to install the file that ends in .inf. If you're not sure which file to install, right-click a blank area in the File Explorer Window, click View, then click Details to find the correct file type. You want to install the Setup Information file. - Disconnect your device from your computer, then restart your computer.
- Reconnect your device and open iTunes.
If your device still isn't recognized
Check Device Manager to see if the Apple Mobile Device USB driver is installed. Follow these steps to open Device Manager:
- Press the Windows and R key on your keyboard to open the Run command.
- In the Run window, enter
devmgmt.msc, then click OK. Device Manager should open. - Locate and expand the Universal Serial Bus controllers section.
- Look for the Apple Mobile Device USB driver.
If you don't see the Apple Mobile Device USB Driver or you see Unknown Device:
- Connect your device to your computer with a different USB cable.
- Connect your device to a different computer. If you have the same issue on another computer, contact Apple Support.
If you see the Apple Mobile Device USB driver with an error symbol:
If you see , , or next to the Apple Mobile Device USB driver, follow these steps:
- Restart the Apple Mobile Device Service.
- Check for and resolve issues with third-party security software, then restart your computer.
- Try to install the
usbaapl64.inforusbaapl.inffile again.
Where you connect a microphone to a computer depends on the connector the microphone utilizes. Generally speaking, there are two types of connectors used with microphones: the mini-plug and USB. Both types can connect to nearly any computer as most machines (including some laptops and Chromebooks) have both.
The sections below have images and descriptions that help you determine which type of connector your microphone uses. Once you've figured that out, follow the instructions on how to get it connected to your computer.
USB microphone
First, locate any available USB port and plug the microphone into it. They are found on the front, back, or sides of desktop, laptop, and all-in-one computers. Once connected, the computer should automatically detect the microphone and install the drivers for it. After the software is installed, you can verify the microphone is ready for use by accessing the sound settings and looking through the options.
What if the mic isn't detected automatically?
First, if you're plugging a USB microphone into the top or front of a desktop, try connecting it to the back. Some cases require the additional wiring to 'activate' secondary USB ports, the ones not connected directly to the motherboard.
If the computer still does not detect your microphone and you've installed the software, you may need to download the drivers yourself. Fortunately, we have pages with these instructions, which are listed below:
Mini-plug microphone
Many microphones utilize a mini-plug connector, similar to that which you would find on your mobile phone, tablet, or iPod. On a desktop computer, the microphone jack is often on the back and identified by the pink color, as shown in the image. However, microphone jacks may also be on the top or front of the computer case.
Drivers Spm Micro Laptops & Desktops -

If your computer doesn't recognize your connected device, you might see an unknown error or a '0xE' error. If you do, follow these steps and try to connect your device again after each step:
One-on-one training. As part of SPM's implementation, Microsystems conducts on-site trainings, which include general staff in-services followed by one-on-one instruction, with extra emphasis on managers and lead employees.
- Make sure that your iOS or iPadOS device is unlocked and on the Home screen.
- Check that you have the latest software on your Mac or Windows PC. If you're using iTunes, make sure you have the latest version.
- Make sure that your device is turned on.
- If you see a Trust this Computer alert, unlock your device and tap Trust.
- Unplug all USB accessories from your computer except for your device. Try each USB port to see if one works. Then try a different Apple USB cable.*
- Restart your computer.
- Restart your device:
- Try connecting your device to another computer. If you have the same issue on another computer, contact Apple Support.
For more help, follow the steps below for your Mac or Windows PC.
* Learn how to connect iPad Pro (11-inch) or iPad Pro 12.9-inch (3rd generation) to your computer.
If you use a Mac
- Connect your iOS or iPadOS device and make sure that it's unlocked and on the Home screen.
- On your Mac, hold down the Option key, click the Apple menu, and choose System Information or System Report.
- From the list on the left, select USB.
- If you see your iPhone, iPad, or iPod under USB Device Tree, get the latest macOS or install the latest updates. If you don't see your device or still need help, contact Apple Support.
Get the latest owner's manuals, firmware and software updates for you Samsung devices in one easy-to-navigate location: the Samsung Download Center. Download Acer laptop and netbook drivers or install DriverPack Solution for automatic driver update. Install any necessary drivers first. If you still have the packaging for the USB drive, check the instructions to see if a driver is included for installation. A driver is a piece of software that allows your computer to communicate with the drive. Welcome to the MSI USA website. MSI designs and creates Mainboard, AIO, Graphics card, Notebook, Netbook, Tablet PC, Consumer electronics, Communication, Barebone.
If you use a Windows PC
The steps differ depending on if you downloaded iTunes from the Microsoft Store or from Apple.
If you downloaded iTunes from the Microsoft Store
Follow these steps to reinstall the Apple Mobile Device USB driver:
- Disconnect your device from your computer.
- Unlock your iOS or iPadOS device and go to the Home screen. Then reconnect your device. If iTunes opens, close it.
- Click and hold (or right-click) the Start button, then choose Device Manager.
- Locate and expand the Portable Devices section.
- Look for your connected device (such as Apple iPhone), then right-click on the device name and choose Update driver.
- Select 'Search automatically for updated driver software.'
- After the software installs, go to Settings > Update & Security > Windows Update and verify that no other updates are available.
- Open iTunes.
If you downloaded iTunes from Apple
Follow these steps to reinstall the Apple Mobile Device USB driver:
- Disconnect your device from your computer.
- Unlock your iOS or iPadOS device and go to the Home screen. Then reconnect your device. If iTunes opens, close it.
- Press the Windows and R key on your keyboard to open the Run command.
- In the Run window, enter:
%ProgramFiles%Common FilesAppleMobile Device SupportDrivers - Click OK.
- Right-click on the
usbaapl64.inforusbaapl.inffile and choose Install.
You might see other files that start withusbaapl64orusbaapl. Make sure to install the file that ends in .inf. If you're not sure which file to install, right-click a blank area in the File Explorer Window, click View, then click Details to find the correct file type. You want to install the Setup Information file. - Disconnect your device from your computer, then restart your computer.
- Reconnect your device and open iTunes.
If your device still isn't recognized
Check Device Manager to see if the Apple Mobile Device USB driver is installed. Follow these steps to open Device Manager:
- Press the Windows and R key on your keyboard to open the Run command.
- In the Run window, enter
devmgmt.msc, then click OK. Device Manager should open. - Locate and expand the Universal Serial Bus controllers section.
- Look for the Apple Mobile Device USB driver.
If you don't see the Apple Mobile Device USB Driver or you see Unknown Device:
- Connect your device to your computer with a different USB cable.
- Connect your device to a different computer. If you have the same issue on another computer, contact Apple Support.
If you see the Apple Mobile Device USB driver with an error symbol:
If you see , , or next to the Apple Mobile Device USB driver, follow these steps:
- Restart the Apple Mobile Device Service.
- Check for and resolve issues with third-party security software, then restart your computer.
- Try to install the
usbaapl64.inforusbaapl.inffile again.
Where you connect a microphone to a computer depends on the connector the microphone utilizes. Generally speaking, there are two types of connectors used with microphones: the mini-plug and USB. Both types can connect to nearly any computer as most machines (including some laptops and Chromebooks) have both.
The sections below have images and descriptions that help you determine which type of connector your microphone uses. Once you've figured that out, follow the instructions on how to get it connected to your computer.
USB microphone
First, locate any available USB port and plug the microphone into it. They are found on the front, back, or sides of desktop, laptop, and all-in-one computers. Once connected, the computer should automatically detect the microphone and install the drivers for it. After the software is installed, you can verify the microphone is ready for use by accessing the sound settings and looking through the options.
What if the mic isn't detected automatically?
First, if you're plugging a USB microphone into the top or front of a desktop, try connecting it to the back. Some cases require the additional wiring to 'activate' secondary USB ports, the ones not connected directly to the motherboard.
If the computer still does not detect your microphone and you've installed the software, you may need to download the drivers yourself. Fortunately, we have pages with these instructions, which are listed below:
Mini-plug microphone
Many microphones utilize a mini-plug connector, similar to that which you would find on your mobile phone, tablet, or iPod. On a desktop computer, the microphone jack is often on the back and identified by the pink color, as shown in the image. However, microphone jacks may also be on the top or front of the computer case.
Drivers Spm Micro Laptops & Desktops -
Many laptop computers and Chromebooks have a microphone built into them. If not, the microphone jack is usually on the front edge, or near the front left or right side.
What if the mic isn't detected automatically?
If the computer does not automatically detect your microphone and install the software, you may need to download the drivers yourself. Fortunately, we have pages with these instructions, which are listed below:
How to see if the microphone is detected
- Press the Windows key, type Control Panel in the Windows search bar, and press Enter.
Or, open the Windows 10 Start menu, and choose Windows System > Control Panel.
- In the Control Panel, click Hardware and Sound.
- Under Sound, click Manage audio devices.
- At the top of the window, click the Recording tab. If you have an internal or external microphone, it's displayed in the middle section.
- If you have more than one input device, you can switch to another by selecting it, and then clicking the button and then the button.
Drivers Spm Micro Laptops & Desktops
If you have more than one input device, you can switch to another by selecting it, and then clicking the button and then the button. Furthermore, you can select the microphone in this list and click the Properties button to change microphone settings, including the volume level for recording.
